ASP.NET Mono Setup (or Mono Linux Setup Part 2)
This is the second entry of my posts on working with .NET (Mono) on Linux. The first installment showed how to install Mono on Linux and execute a very basic C# program. Next I'll go through the steps for setting up ASP.NET itself and running a website. As mentioned in my previous post there's a dearth of articles and help for us .NET programmers coming over to the world of Linux so I want to do a bit more than just show a few steps but actually document what I've done to get things up and running in the real world.
Okay first fire up your Linux VM and login then install the nginx webserver.
sudo apt-get install nginx
We'll use nginx as a reverse proxy for fastcgi which is what will be doing all the work. This is an exmaple of where you can find yourself getting caught out with Mono as I found a lot of the documentation referenced the fastcgi version for Mono's .NET 2.0 implementation. Anyhow, to install the correct version for this tutorial run the following command.
sudo apt-get install mono-fastcgi-server4
There are a couple of additions that need to be made to the fastcgi parameters file so run the following command to open it up in vim.
sudo vi /etc/nginx/fastcgi_params
And add the following to the file (actually I'm not sure it makes any difference if it's at the top or the bottom but I added the entries to the top). If the entires exist already then just amend them to what I have them as below.
fastcgi_param PATH_INFO "";
fastcgi_param SCRIPT_FILENAME $document_root$fastcgi_script_name;
Then save and quit using the !wq commands for vim (explained in the previous post). Great, now everything's in place for serving websites. Create a www directory for storing the websites.
mkdir ~/www
Then create a directory for a demo website itself.
mkdir ~/www/aspnet
Then create an aspx file using vim.
vi ~/www/aspnet/Default.aspx
In the vim editor paste the following code - we'll use the ubiquitous 'Hello World' for our demo page :-)
<%@ Page AutoEventWireup="true" Language="C#" ContentType="text/plain" %>
<script runat="server">
void Page_Load(object sender, EventArgs e)
{
this.Response.Write("Hello World!");
}
</script>
Save the changes with the !wq vim command. Now we'll create the configuration files so the site will work with nginx. Create a new file with vim.
sudo vi /etc/nginx/sites-available/aspnet.conf
Now paste the following code into the new file and save the changes with the !wq vim command.
server {
listen 80;
server_name aspnet.mono-demo;
location / {
root /home/deployer/www/aspnet/;
index index.html index.htm default.aspx Default.aspx;
fastcgi_index Default.aspx;
fastcgi_pass 127.0.0.1:9000;
include /etc/nginx/fastcgi_params;
}
}
The value next to server_name is your domain name. I'm using a local VM which has the name mono-demo but normally this would be the something like www.mysite.com. The other values are self explanatory although you might notice there are two entries for the default aspx web page. This is a gotcha for anyone coming from the Windows world - path and file names with different cases are treated seperately. If a user browses for Default.aspx and your file is uploaded as default.aspx the request will be treated as a 404 so you have to cater for this.
Next create a symlink in the nginx sites-enabled folder to point to the previously created nginx config file by running the following commands.
sudo ln -s /etc/nginx/sites-available/aspnet.conf /etc/nginx/sites-enabled/aspnet.conf
Restart the nginx service so our changes are picked up.
sudo service nginx restart
Now we are finally ready to test our new web page and show some .NET code running. Run the following command.
fastcgi-mono-server4 /applications=/:/home/deployer/www/aspnet /socket=tcp:127.0.0.1:9000
If you browse to the domain entry in your aspnet.conf file you should see your web page working.
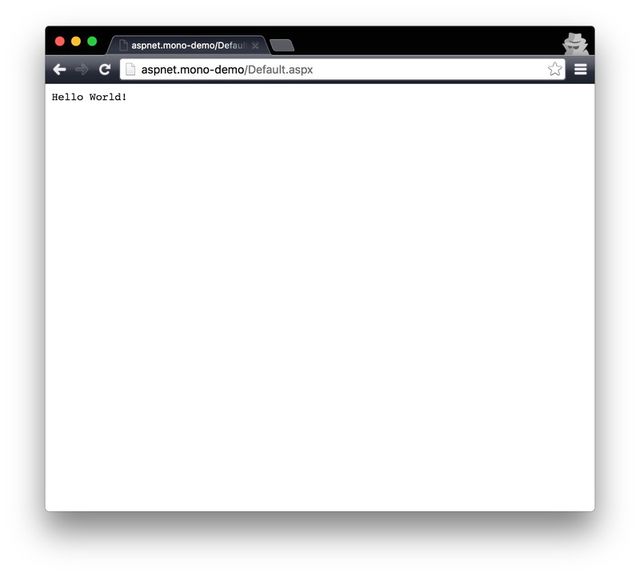
That's all well and good but it isn't very practical to have a terminal open for each web site you want to run. This is where I started to experience some frustration as I really had to hunt around to find an adequate solution.
This post pointed me in the right direction but this required putting all the configuration information for each site in the same file in the /etc/init.d/ folder under root. Thankfully I came across the EPM Junkie blog which has a super helpful post here which tells me everything I need.
To tie everything up create the file monoserve by running the following command.
sudo vi /etc/init.d/monoserve
And then copy and paste the following.
#!/bin/bash
### BEGIN INIT INFO
# Provides: monoserve.sh
# Required-Start: $local_fs $syslog $remote_fs
# Required-Stop: $local_fs $syslog $remote_fs
# Default-Start: 2 3 4 5
# Default-Stop: 0 1 6
# Short-Description: Start FastCGI Mono server with hosts
### END INIT INFO
PATH=/usr/local/sbin:/usr/local/bin:/sbin:/bin:/usr/sbin:/usr/bin
DAEMON=/usr/bin/mono
NAME=monoserver
DESC=monoserver
## Begin -- MAKE CHANGES HERE --
PROGRAM=fastcgi-mono-server4 # The program which will be started
ADDRESS=127.0.0.1 # The address on which the server will listen
PORT=9000 # The port on which the server will listen
USER=www-data # The user under which the process will run
GROUP=$USER # The group under which the process will run
LOGFILE=/var/log/mono/fastcgi.log
## End -- MAKE CHANGES HERE --
# Determine the environment
MONOSERVER=$(which $PROGRAM)
MONOSERVER_PID=""
FCGI_CONFIG_DIR=/home/deployer/www/mono-fastcgi # /etc/mono/fcgi/apps-enabled
# Start up the Mono server
start_up(){
get_pid
if [ -z "$MONOSERVER_PID" ]; then
start-stop-daemon -S -c $USER:$GROUP -x $MONOSERVER -- --appconfigdir $FCGI_CONFIG_DIR /socket=tcp:$ADDRESS:$PORT /logfile=$LOGFILE &
echo "Mono FastCGI Server $PROGRAM started as $USER on $ADDRESS:$PORT"
else
echo "Mono FastCGI Server is already running - PID $MONOSERVER_PID"
fi
}
# Shut down the Mono server
shut_down() {
get_pid
if [ -n "$MONOSERVER_PID" ]; then
kill $MONOSERVER_PID
echo "Mono FastCGI Server stopped"
else
echo "Mono FastCGI Server is not running"
fi
}
# Refresh the PID
get_pid() {
MONOSERVER_PID=$(ps auxf | grep $PROGRAM.exe | grep -v grep | awk '{print $2}')
}
case "$1" in
start)
start_up
;;
stop)
shut_down
;;
restart|force-reload)
shut_down
start_up
;;
status)
get_pid
if [ -z "$MONOSERVER_PID" ]; then
echo "Mono FastCGI Server is not running"
else
echo "Mono FastCGI Server is running - PID $MONOSERVER_PID"
fi
;;
*)
echo "Usage: monoserve (start|stop|restart|force-reload|status)"
;;
esac
exit 0
As per the previous steps when using vim run the !wq command to save the changes. There's quite a lot going on in this file but the bits to note are the variables FCGI_CONFIG_DIR which points to a configuration file for our sites which we'll create in a minute and USER and GROUP which refer to the www-data user and group which our sites will run under and have lower level privileges and are a lot safer than running under root! To get the monoserve service to start after a reboot run the following.
UPDATE: I'm not sure if this was a mistake on my part or if it's because I've just tried this on a new version of Ubuntu than the one used when I wrote this tutorial but this step should be done after the execute permissions are set for the file (shown in the step after).
sudo update-rc.d monoserve defaults
Then run the following so monoserve has the correct permssions.
sudo chmod +x /etc/init.d/monoserve
There are a few gotchas referred to in the post mentioned above which are to do with folders and files not being present. We'll need to create them so run the following commands.
sudo mkdir /var/log/mono
sudo mkdir /var/www
sudo mkdir /var/www/.mono
Set the correct permissions for the .mono folder.
sudo chown -R www-data:www-data /var/www/.mono
There's also a log file that's referenced in monoserve that also needs to be created and the correct permissions set. First create the file.
sudo vi /var/log/mono/fastcgi.log
If you create a file with the vi filename command it won't save anything if you haven't added any text so hit return to add some whitespace and then save the file with the !wq command and then set the correct permissions.
sudo chown www-data:www-data /var/log/mono/fastcgi.log
The last folder we need to create for monoserve is the site configuration file so let's do that.
mkdir ~/www/mono-fastcgi
That's everything setup for monoserve we're now ready to add a site. Basically the service will check for files that are suffixed with .webapp in the ~/www/mono-fastcgi folder we created earlier. So let's create one for our demo app.
vi ~/www/mono-fastcgi/aspnet.webapp
Copy and paste the following into the text editor. The ony change you may need to make is the vhost tag which is the domain name for the site.
<apps>
<web-application>
<name>aspnet</name>
<vhost>aspnet.mono-demo</vhost>
<vport>80</vport>
<vpath>/</vpath>
<path>/home/deployer/www/aspnet</path>
</web-application>
</apps>
Once again run !wq to save the changes.
Now let's start the monoserve service and also restart the nginx service.
sudo service monoserve start
sudo service nginx restart
That's it! If you browse to the domain you set up for the site it should now view in the browser.
You can manage monoserve the same as any service by using the following commands.
sudo service monoserve start
sudo service monoserve restart
sudo service monoserve stop
Everything is now in place to add more sites without too much fuss. A quick check list of the files you'll need to get a new site working with monoserve is below.
# nginx site-name config file
/etc/nginx/sites-available/site-name.conf
# symlink to /etc/nginx/sites-available/site-name.conf
/etc/nginx/sites-enabled/site-name.conf
# monoserve site-name config file
~/www/mono-fastcgi/site-name.webapp
# restart monoserve
sudo service monoserve restart
# restart nginx
sudo service monoserve restart
That's the end of this tutorial. I think it's fairly instructive for getting something up and running that can be used in production. There are a couple of things I haven't gone through to help with the work process but I'll likely be documenting these at a later date and they are somewhat out of the scope of what we're discussing here. Please add any comments below :-)
UPDATE 2: A new issue has come up as per this Stack Overflow question. It was easily resolved by running the following commands but I've put it here as it's another gotcha to look out for.
sudo mkdir /etc/mono/registry
sudo chmod uog+rw /etc/mono/registry
UPDATE 3 (2017-03-29): I just tried to set this up on a Digital Ocean VM and had a problem when i ran the sudo update-rc.d monoserve defaults command. This calls Perl and there was an issue with the locale settings. I found various solutions but the simplest seemed to be to reinstall the required packages with the following.
sudo apt-get install --reinstall locales && sudo dpkg-reconfigure locales